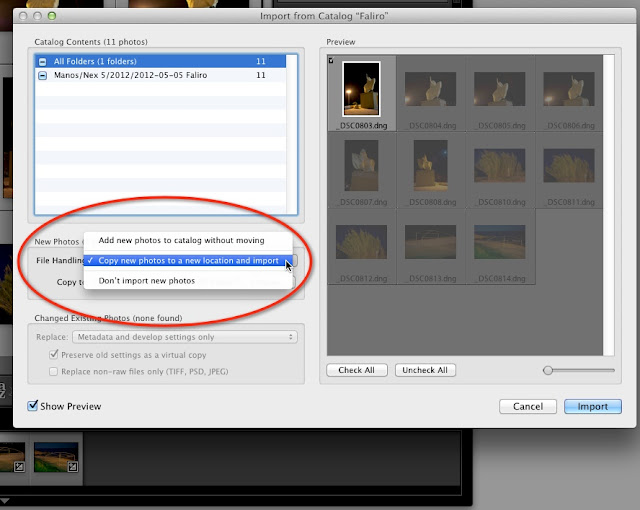Σήμερα το tip-άκι δεν είναι τεχνολογικό. Είναι ένα
... tip-άκι συμπεριφοράς. :-)
Θέλω να γράψω λίγα πράγματα για τη συμπεριφορά μας στο internet και κυρίως για μας που ασχολούμαστε με τη
φωτογραφία. Τα έξι πρώτα αφορούν ειδικά εμάς και τα τέσσερα τελευταία, αφορούν όλο τον κόσμο.
Ειδικά εμείς – οι φωτογράφοι – πρέπει να είμαστε
διπλά προσεκτικοί και να φροντίζουμε όχι μόνο να μην γινόμαστε ενοχλητικοί, αλλά
ταυτόχρονα να προστατεύουμε τους εαυτούς μας και τη δουλειά μας.
Πάμε λοιπόν:
1. Δεν δημοσιεύουμε ΠΟΤΕ
φωτογραφίες φίλων μας ή γνωστών μας χωρίς να τους ρωτήσουμε.
Όσο αθώα και αστεία αν είναι
αυτή η φωτογραφία που μου έβγαλες εχθές στο σπίτι σου, δεν θέλω να τη μοιραστώ
με μερικά … εκατομμύρια ανθρώπων.
2. Δεν ανεβάζουμε ΠΟΤΕ
φωτογραφίες-σκουπίδια. Αυτό μπορεί να το κάνει οποιοσδήποτε, αλλά όχι εμείς οι
φωτογράφοι. Εκτός από ενοχλητικό είναι κάτι που ζημιώνει κυρίως εμάς τους ίδιους
αφού δείχνουμε ένα χαμηλό επίπεδο αισθητικής.
(δεν εννοώ φωτογραφίες από σκουπίδια :-p lol)
3. Δεν φορτώνουμε ΠΟΤΕ τις
φωτογραφίες μας με κραυγαλέες κορνίζες και ενοχλητικά λογότυπα, γιατί ο θεατής
αντί να κοιτάζει τις φωτογραφίες μας θα κοιτάζει …αυτά!
4. Δεν υπάρχει λόγος να
ανεβάζουμε φωτογραφίες μεγαλύτερες από 800 (άντε 1000) pixel, γιατί είναι σα να προκαλούμε κάποιους να μας τις
κλέψουν. Τα 800 pixel είναι αρκετά για να δει
κάποιος τη φωτογραφία μας σε μια οθόνη (αλλά δεν του αρκούν για να την τυπώσει) ;-)
5. Αν δεν θέλετε να φαίνονται τα στοιχεία μιας φωτογραφίας (ώρα, ημερομηνία,
κάμερα, φακός, διάφραγμα και σε μερικές τοποθεσία) δεν έχετε παρά να
χρησιμοποιήσετε την εντολή Save for Web του Photoshop
αντί της απλής Save As
6. Όταν ανεβάζουμε φωτογραφίες για τις οποίες μας βοήθησαν κάποιοι άλλοι
άνθρωποι να τις βγάλουμε, τους αναφέρουμε ΠΑΝΤΑ. Είτε μας βοήθησαν να φωτίσουμε
μια σκηνή, είτε ζητήσαμε από κάποιο μοντέλο να ποζάρει για μας, είμαστε
υποχρεωμένοι να το αναφέρουμε κάτω από τη φωτογραφία. Είναι πολιτισμένη και
επαγγελματική συμπεριφορά.
7. Όταν στέλνουμε ένα mail πρέπει να ξεκινάμε ΠΑΝΤΑ
με ένα ευγενικό χαιρετισμό. Πρώτα λέμε ένα «Καλημέρα», ένα «Γεια» και μετά γράφουμε
αυτό που θέλουμε. Είναι στοιχειώδης κανόνας συμπεριφοράς που όπως τον εφαρμόζουμε στη
ζωή μας, έτσι θα πρέπει να τον εφαρμόζουμε και στο δίκτυο.
Και επειδή ο άλλος δεν μας βλέπει και μπορεί να καταλάβει τη διάθεσή μας από
το γραπτό λόγο, βάζετε και καμιά φατσούλα, κανένα emoticon, για να νιώσει ο απέναντι πιο φιλικά.
8. Τα e-mail και τα μηνύματα, δεν τα φέρνει ο
ταχυδρόμος με τα πόδια, αλλά έρχονται γρήγορα σε μας. Έτσι και εμείς, οφείλουμε
να απαντάμε σύντομα, ευγενικά και αποτελεσματικά. Το e-mail είναι ένα εργαλείο που για να δουλεύει σωστά πρέπει να
ακολουθούμε τους κανόνες του.
9. Μην προωθείτε ΠΟΤΕ mail που σας ήρθαν και σας
ζητάνε να προωθήσετε οπωσδήποτε αυτό το mail.
Είναι πάντα απάτη
και για αυτό άλλωστε σας προτρέπουν να τα κάνετε forward.
10. Τέλος, μην δημοσιοποιείτε ΠΟΤΕ τα e-mail
των άλλων.
Αν θέλετε να στείλετε κάτι σε πολλούς παραλήπτες ταυτόχρονα , θα βάλετε τις
διευθύνσεις e-mail στο πεδίο BCC και οχι στο CC, έτσι ώστε να μη βλέπει ο
ένας παραλήπτης τα e-mail των άλλων. Είναι τόσο
απλό που δεν υπάρχει λόγος να το παραλείπουμε.
Αυτά για σήμερα.
Στο επόμενο tip-άκι θα επιστρέψω στο Lightroom
και στο Photoshop :-)
μ:)