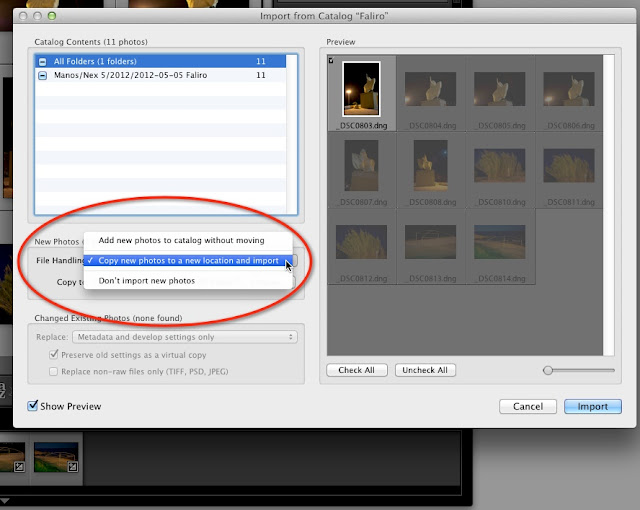Την επομένη φορά που θα εμφανιστεί αυτό το πλαίσιο την ώρα που κλείνετε το Lightroom πατήστε Back up , όχι Skip this time.
Μην αγνοείτε τα back up, είναι απαραίτητα. Άλλωστε, για τα περισσότερα tips που γράφω, παίρνω ιδέες από πραγματικά προβλήματα που συμβαίνουν στους φίλους και στους μαθητές μου. Μην πατάτε Skip, θα το μετανιώσετε.
Είναι και κάποια πράγματα ακόμα που μπορείτε να κάνετε για μεγαλύτερη ασφάλεια.
Να πάτε στα Preferences (στα Windows, στο μενού Edit) και να ανοίξετε το Catalog Settings
Να πάτε στα Preferences (στα Windows, στο μενού Edit) και να ανοίξετε το Catalog Settings
Στο πλαισιο διαλόγου που θα ανοίξει, αν δουλεύετε πολύ το Lightroom, θα σας πρότεινα να βάλετε την επιλογή "Every time Lightroom exits, ή το once a day.
Τώρα κλείστε το Lightroom για να εμφανιστεί το πλαίσιο διαλόγου του BackUp
εκεί, πατήστε το Choose και διαλέξτε μια άλλη τοποθεσία για τα Backup. Κατά προτίμηση, διαλέξτε έναν εξωτερικό δίσκο, ώστε αν πάθει κάτι ο δίσκος συστήματος (στον οποίο εξ ορισμού τοποθετεί το LR τον κατάλογο και τα Backup) να μη χάσετε και τα Backup σας. Γενικά δεν είναι έξυπναο να έχεις ένα αρχείο και το backup του στον ίδιο δίσκο!
Αυτό ήταν! Κοιμηθείτε (λίγο) πιο ήσυχα τώρα.
μ:)
--------------------------------------------------------------------------------------------------
--------------------------------------------------------------------------------------------------
ΥΓ1. Τα backup μαζεύονται σιγά σιγά, και τρώνε χώρο από το δίσκο
σας. Αν έχετε πρόβλημα χώρου, μπορείτε να σβήσετε όσα θέλετε (ε,
κρατήστε το τελευταίο και μερικά παλιότερα όμως).
Θα τα βρείτε στο φάκελο που έχετε ορίσει στο LR να κρατάει τα backup.
Ο φάκελος έχει σαν όνομα το "Backups"
ΥΓ2. Κάθε φορά που σας ζητάει το LR backup και εσείς πατάτε Back up, υπάρχουν και κάτι κουτάκια ενεργοποιημένα (test integrity και Optimize) που φροντίζουν για την πρόληψη και την καλή υγεία του καταλόγου σας. Αν βιάζεστε, μπορείτε να τα ξεπατάτε. Για 50.000 φωτογραφίες, θα χρειαστούν 20 δευτερόλεπτα αντί για περίπου 40.
Θα τα βρείτε στο φάκελο που έχετε ορίσει στο LR να κρατάει τα backup.
Ο φάκελος έχει σαν όνομα το "Backups"
ΥΓ2. Κάθε φορά που σας ζητάει το LR backup και εσείς πατάτε Back up, υπάρχουν και κάτι κουτάκια ενεργοποιημένα (test integrity και Optimize) που φροντίζουν για την πρόληψη και την καλή υγεία του καταλόγου σας. Αν βιάζεστε, μπορείτε να τα ξεπατάτε. Για 50.000 φωτογραφίες, θα χρειαστούν 20 δευτερόλεπτα αντί για περίπου 40.