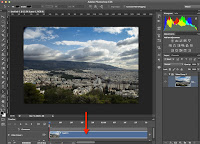Αυτό που μου λείπει από κάθε νέα μηχανή που δοκιμάζω, είναι το χρώμα που έχω συνηθίσει τα τελευταία χρόνια που χρησιμοποιώ τη Leica M9. Αυτό το “γεμάτο” ζωντανό και χαρακτηριστικό χρώμα της M9 που εντυπωσιάζει χωρίς να γίνεται Kitsch.
Οι πιο πολλές εταιρείες προσπαθούν να έχουν μια εντυπωσιακή εικόνα χωρίς όμως να περνάνε τα όρια της ουδετερότητας. Έτσι, το χρώμα που θα πάρουμε από ένα raw μιας Nikon, μιας Canon ή μιας Sony, είναι πάνω κάτω το ίδιο. Η Leica όμως δεν ακολούθησε αυτή την τακτική και νομίζω πως τελικά δικαιώθηκε, αφού όλοι μιλούν για “το χρώμα της Leica”
Ας “μαγειρέψουμε” λοιπόν τα χρώματα στο Lightroom 5 έτσι ώστε να βρούμε το χαμένο μας χρώμα :)
Πήρα ένα raw μιας Canon 600d, ένα μιας Sony a6000 και ένα μιας α7 και άρχισα να προσπαθώ.
Αυτό που προσπαθούσα να πετύχω αποδείχθηκε αρκετά πιο δύσκολο από όσο νόμιζα αρχικά και αυτό γιατί όταν προσπαθείς να πειράξεις το χρώμα αφού έχει ήδη πειραχτεί από τη μηχανή (και από τον raw converter) είναι επικίνδυνο να καταλήξεις σε υπερβολές.
Μια ρύθμιση για όλες τις φωτογραφίες είναι κάτι που πρέπει να ξεχάσουμε. Μπορούμε όμως να εφαρμόζουμε μια ελαφριά χρωματική επεξεργασία σε όλες και στη συνέχεια αν θελήσουμε να εφαρμόσουμε μια πιο δυνατή επεξεργασία. Θέλουμε δηλαδή δυο τρία presets στο Lightroom
Θυμάστε πως στο Develop, στην αριστερή στήλη, υπάρχει ένα τμήμα που ονομάζεται “Presets” και εκεί βρίσκουμε προεγκατεστημένα ένα σωρό presets για να πειραματιστούμε. Όμως αν κάνουμε και εμείς κάποιες ρυθμίσεις σε μια φωτογραφία και θελήσουμε να τις αποθηκεύσουμε έτσι ώστε να μπορέσουμε να τις εφαρμόσουμε μελλοντικά και σε μια άλλη φωτογραφία, μπορούμε να πατήσουμε το μεγάλο “+” που βρίσκεται δεξιά από τη λέξη “Presets” και να το βάλουμε στα User Presets. Έτσι κάθε φορά που θα ανοίγουμε το LR, τα preset μας θα μας περιμένουν εκεί :)
Όμως, μπορούμε να κατεβάσουμε από το internet διάφορα preset (δωρεάν συνήθως) που έχουν φτιάξει κάποιοι και να τα φορτώσουμε στο δικό μας LR. Αρκεί να κάνουμε δεξί κλικ πάνω σε ένα από αυτά και στο μενού που θα εμφανιστεί να πατήσουμε Import. Τότε το LR θα μας ζητήσει να του δείξουμε που είναι τα αρχείο preset που θέλουμε να εισάγουμε και εμείς απλώς το επιλέγουμε και πατάμε Import.
Φορτώστε λοιπόν αν θέλετε τα πιο κάτω (φυσικά μετά μπορείτε να τα διαγράψετε από το LR αν δεν τα θέλετε)
Mid
Strong
Mid with Lens corr and Sharpening
(κάντε δεξί κλικ στα πιο πάνω links και “save link as” και αποθηκεύστε κάπου μέχρι να τα φορτώσετε στο LR. Μετά τα πετάτε)
Αυτό που κάνουν αυτά τα preset είναι να πειράζουν κυρίως το χρώμα στην καρτέλα HSL, λίγο τη φωτεινότητα στην καρτέλα Basic και λίγο την καρτέλα Details.
(δεν είναι λίγες οι διορθώσεις στην Basic καρτέλα. Είναι απαραίτητες όμως για να αποκτήσουν οι εικόνες μας τον "Leica" χαρακτήρα τους)
Το τελευταίο, προορίζεται για αδύναμους φακούς και προσθέτει μια γενική διόρθωση για τη βαρελοειδή παραμόρφωση και προσθέτει τέσσερα gradient που αυξάνουν την οξύτητα στα άκρα του κάδρου (εκεί που υποφέρουν οι φακοί δηλαδή).
Πειραματιστείτε λοιπόν.
Σε μερικές φωτογραφίες θα σας φανεί πως ταιριάζουν τέλεια αυτά τα preset, ενώ σε άλλες θα σας φανούν (και θα είναι) υπερβολικά. Είπαμε, αυτά είναι μια γενική γραμμή. Θα χρειαστούν (στο HSL κυρίως) και διορθώσεις από εσάς.
Παίξτε και φτιάξτε τα δικά σας preset ή κάντε μια αναζήτηση στο Google για να βρείτε έτοιμα. Θα βρείτε παιχνίδι για πολλές πολλές ώρες :-)
Αν τελικά καταλήξετε σε κάποιο, μπορείτε να το εφαρμόζετε σε όλες κατά την εισαγωγή των φωτογραφιών σας. Εγώ το κάνω στην α7 για να βλέπω κατευθείαν το χρώμα της Μ9
:-)